Receive and Send Mail from Other POP Accounts in Gmail
To have Gmail retrieve mail from an existing POP email account:
- Click the Settings gear in Gmail.
- Now select Settings from the menu.
- Go to the Accounts and Import Tab.
- Under Check mail from other accounts section click Add a mail account.
- Enter the account’s address under Email address:.
- Click Next ».
- Select Import emails from my other account (POP3) and Click Next »
- Type your email address under Username:.
- Enter your POP account’s password under Password:.
- If necessary, change the POP server name under POP Server.
- If the account requires a custom port other than “110”, select it under Port:. If your account requires SSL in particular, make sure Always use a secure connection (SSL) when retrieving mail is checked and, typically, change the port to “995”.
- Optionally, keep copies of retrieved messages on the server (Leave a copy of retrieved message on the server.) and label all incoming messages automatically (Label incoming messages:).
- You can also use Gmail solely as an archive or backup. For this, check Archive incoming messages (Skip the Inbox), and all retrieved mail will go straight to your Gmail’s All Mail.
- Click Add Account (if you have previously set up the address for sending in Gmail; you’re done).
- Make sure Yes, I want to be able to send mail as ___. is selected. (This allows you to send mail from Gmail using the POP account’s address in the From: line.)
- Click Next ».
- Enter the name you want to appear as the sender when you send mail using the address in Gmail under Name:.
- Usually, make sure Treat as an alias. checked.
- Do not enable Treat as an alias. if you set up somebody else’s address which you might use for sending occasionally but from which you want to receive mail (and be able to reply easily), too.
- Click Next Step » again.
- Enter your account’s SMTP Server name under SMTP Server; your email address under Username: and password under Password:.
- If the account requires Secured connection using SSL, select Port “587”. In case of unsecured connection select Port “25” under Port:.
- Now Click on Add Account ».
- Switch to the main Gmail window and go to the Inbox.
- Open the Gmail Confirmation – Send Mail as ___ message as soon as it arrives (this may take a couple of minutes).
- Copy and paste the confirmation code into the Enter and verify the confirmation code form.
- Click Verify.
Now, send mail from these accounts’ addresses using Gmail, too.
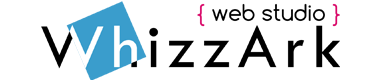
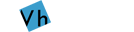
Leave a Reply