How to Create Bootable USB Drives and SD Cards For Every Operating System

From a Linux ISO
Ubuntu recommends the Universal USB Installer for creating bootable Linux USB drives on Windows. This tool can create bootable disc images for many different Linux distributions. UNetbootin is another popular alternative.
Download the Linux distribution you want to use in .ISO form. Run the tool, select your desired distribution, browse to your downloaded ISO file, and choose the USB drive you want to use. The tool will do the rest.

You can use similar tools on Linux. For example, Ubuntu includes a Startup Disk Creator tool for creating bootable Ubuntu USB drives. UNetbootin also runs on Linux, so you can use that too.
From an IMG File
Some operating system projects provide an IMG file instead of an ISO file. An IMG file is a raw disk image that needs to be written directly to a USB drive.
Use Win32 Disk Imager to write an IMG file to a USB drive or SD card. Provide a downloaded IMG file and the tool will write it directly to your drive, erasing its current contents. You can also use this tool to create IMG files from USB drives and SD cards.

Linux users can use the dd command to directly write an IMG file’s contents to a removable media device. Insert the removable media and run the following command on Ubuntu:
sudo dd if=/home/user/file.img of=/dev/sdX bs=1M
Replace /home/user/file.img with the path to the IMG file on your file system and /dev/sdX with the path to your USB or SD card device. Be very careful to specify the correct disk path here — if you specify the path to your system drive instead, you’ll write the contents of the image to your operating system drive and corrupt it

From a Windows 7 ISO
Use Microsoft’s own Windows 7 USB/DVD download tool to create a bootable drive you can install Windows 7 from. You’ll need a Windows 7 installer ISO file to run this tool. If you don’t have one, you can download Windows 7 installation media for free from Digital River — you’ll need a legitimate product key to use them, though.
Provide the ISO file and a USB flash drive and the tool will create a bootable drive.

From a Windows 8 or 8.1 Product Key
If you have a Windows 8 or Windows 8.1 product key, you can download installation media directly from Microsoft and create a USB drive all at once. Download the appropriate tool from the Upgrade Windows with only a product key page. Run it, provide your product key, and tell the wizard you want to create a bootable USB drive.
Note that Windows 8 and Windows 8.1 have different product keys, so you’ll need to jump through hoops if you want to install Windows 8.1 with a Windows 8 product key. You may just want to install Windows 8 and upgrade to Windows 8.1 from within Windows 8 — that’s Microsoft’s officially supported method.

From a Windows 8 or 8.1 ISO
If you already have a Windows 8 or 8.1 ISO file and you want to create installation media without redownloading anything, you can actually use the Windows 7 USB/DVD download tool for this.
Just provide the Windows 8 or 8.1 ISO file when prompted. The tool will happily create Windows 8 or 8.1 installation media if you provide the appropriate ISO file.

With DOS
If you need to boot into DOS to use a low-level firmware upgrade, BIOS update, or system tool that still requires DOS for some reason, you can use the Rufus tool to create a bootable DOS USB drive.
Rufus uses FreeDOS, an open-source implementation of DOS that should run whatever DOS program you need to use.

From Mac OS X Installation Files
You can create a bootable drive with Mac OS X on it by downloading the latest version of OS X from the Mac App Store. Use Apple’s included “createinstallmedia” tool in a terminal or by run the third-party DiskMaker X tool.
The Mac OS X drive can be used to install OS X on other Macs or upgrade them to the latest version without any long downloads.

From a Windows ISO for Mac
If you plan on installing Windows on a Mac via Boot Camp, don’t bother creating a bootable USB drive in the usual way. Use your Mac’s Boot Camp tool to start setting things up and it will walk you through creating a bootable Windows installation drive with Apple’s drivers and Boot Camp utilities integrated.
You can use this drive to install Windows on multiple Macs, but don’t use it to install Windows on non-Apple PCs.

Some of these tools overlap — for example, Rufus can also be used to create bootable drives from Linux ISOs, IMG files, and even Windows ISO Files. We suggested the most popular, widely recommended tools for each task here.
Image Credit: USBMemoryDirect on Flickr
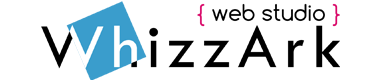

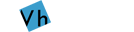
Leave a Reply