MailEnable Outlook Configuration
Creating an Account
Adding an account to an existing profile in Outlook 2007:
1. Select Account Settings from the Tools menu.
2. Select the New… link to create a new account.
3. Select POP or IMAP, then select Next.
4. You can now configure the account as per the steps in Configuring an Account.
Adding an account to an existing profile in Outlook 2010:
1. Select the File menu item and click the Add Account button under the Account Information heading
2. Select the Manually configure server settings of additional server types option, then select Next.
3. Select POP or IMAP, then select Next.
4. You can now configure the account as per the steps in Configuring an Account.
Adding an account to an existing profile in Outlook 2013:
1. Select the File menu item and click the Add Account button under the Account Information heading
2. Select the Manual setup or additional server types option, then select Next.
3. Select POP or IMAP, then select Next.
4. You can now configure the account as per the steps in Configuring an Account.
Configuring an Account
You can now configure the settings for connecting and accessing the MailEnable Server.
- In the Your Name field, enter the name that you want to display to recipients when sending email from this account.
- In the E-mail Address field, enter your email address.
- In the Server Information section, for Account Type, select either IMAP or POP3.
- Use the following settings for your incoming and outgoing servers, based on the Account Type selected:
POP3 Incoming mail server mail.yourdomain.com Outgoing mail server (SMTP) mail.yourdomain.com IMAP Incoming mail server mail.yourdomain.com Outgoing mail server (SMTP) mail.yourdomain.com - In the Logon Information section, in the User Name field, enter your email address.
- In the Password field, enter your password.
- Optional: If you want Outlook to remember your password, use the check box to select Remember password.
- At the bottom of screen, click More Settings.
- In the Internet E-Mail Settings dialog box, on the Outgoing Server tab, select My outgoing server (SMTP) requires authentication.
- On the Advanced tab, for the Incoming server port, Outlook 2013 should default to the following:
POP3 Incoming server port 110 Outgoing server port 25 or 80 IMAP Incoming server port 143 Outgoing server port 25 or 80 - On the Add New Account screen, click Next.
- Outlook will test your account. When finished, click Close to exit the Test Account Settings dialog box.
- On the Congratulations screen, click Finish.
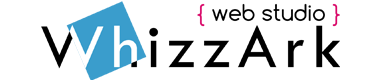


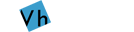
Leave a Reply